These days, every application is getting dark mode feature updates. If you’re wondering why the new craze in town with dark mode, we’re here to break it down and we’ll guide you how to activate it.
Microsoft Office Dark mode helps reduce eye strain and make the application look beautiful. The bright screen is not always friendly with your eyes, sometimes you hurt, sometimes things get blurry; and it can be bad to look at during the night time.
Now, Microsoft offer the theme option for the Dark Mode with the addition of background features. Most versions of Office released after 2013 will have this feature available in any of the Office application.
We will give you a step-by-step procedure for enabling the dark theme in this article.
Enabling Dark Mode in Microsoft Office
To change your theme, launch Microsoft Office, then proceed to click the “File” menu at the top left of the corner of the Office application. You can do that on Word, Excel, Outlook, or PowerPoint.
In the sidebar, click the “Account” tab. On the right, open the “Office Theme” dropdown menu, then proceed to select your desired theme.
For instance, in Office 2016, the default them is “Colorful,” but you can also select “White” if you’re fine with stark whites.
Now, to enable dark mode, select “Black” for the darkest possible Office style.
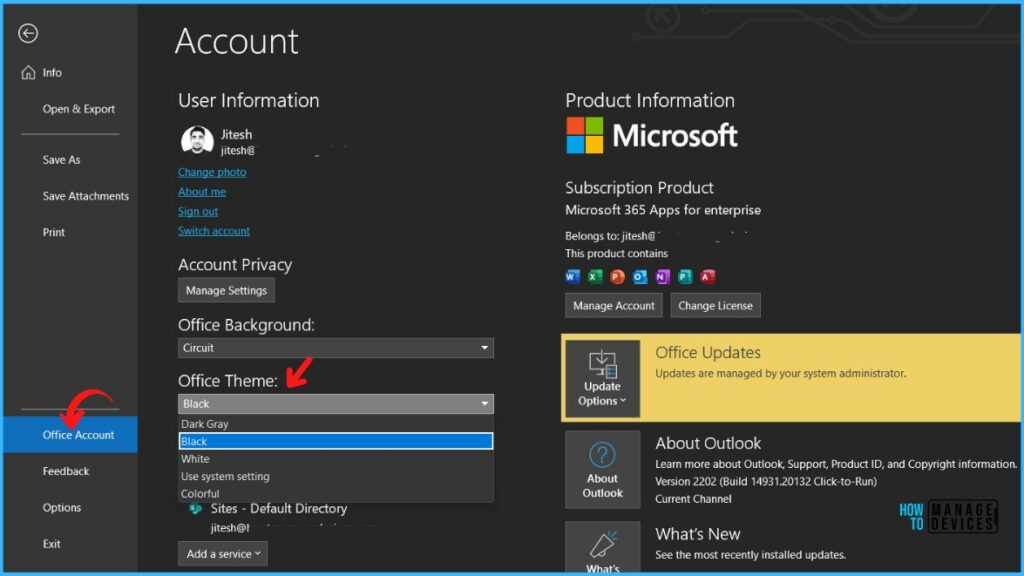
There are other options, like “Dark Gray”. When selected, this theme has a lighter dark gray shade, which you might prefer incase the Black theme s too dark.
You can also select a different “Office Background” from here, too. For instance, you can opt not to see any design behind the office ribbon bar, for which, you click the “Office Background” box and select “No Background.”
Remember theme and background settings affect all Microsoft Office applications on your computer. They even affect Office applications on other Windows PCs, just in case you sign into them with the same Microsoft account.
Also, there’s a second place where you can select your theme, too. To access it, click File > Options. Ensure that the “General” category is selected and look for the “Personalize your copy of Microsoft Office” section. Click the “Office Theme” box and select your desired theme. Remember to click “OK” to save your changes.
However, the documents you’ll create will still have a white background and the text will be black by default. While you can change your documents to have a black background and white text, those colors will still be part of each document you save.
Simply said, every Word document you send to someone else will still bear a black background with white text once they are opened. In case the recipient prints such a document, it will require a large amount of ink or toner as compared to documents with a white background and black text.